スマホの機種変更をオンラインでするのは不安ではないでしょうか?
実は店舗で機種変するよりもオンラインを利用する方が断然お得なのです。
そこで、オンラインを利用してスマホの機種変をやってみたので紹介します。
ポイントさえ押さえれば簡単です。
店舗に行くより楽でとってもお得なのでおすすめです。
初めてのスマホ機種変更、ネットでも安心してできる!

スマホの機種変更をネットで行うのは便利ですが、初めてだと不安ですよね。
私も最初は「本当にうまくできるのかな?」と心配でした。
でも実際にやってみると、意外と簡単でスムーズに進められました。ここではその経験から、安心してネットで機種変更を進めるポイントをお伝えします。
まず、手続き前に必要なものを確認しましょう。
ネットで機種変更する場合、契約している携帯会社の公式サイトにアクセスします。
ログインに必要な「ID」と「パスワード」、そして現在の契約内容を把握しておくとスムーズです。また、配送先や支払い方法の情報も準備しておきましょう。
次に、手続きのステップは意外とシンプル。
希望の機種やプランを選び、画面の案内に沿って進めるだけです。不明な点があれば、多くの場合、チャットサポートやFAQが用意されているので安心です。
私は一度、ポイント利用について迷いましたが、チャットで確認してすぐ解決しました。
配送された新しいスマホには、初期設定の手順が丁寧に書かれたガイドが付いていることがほとんどです。
SIMカードの差し替えやデータ移行もアプリを使えば簡単でした。バックアップさえ取っておけば、大切なデータが消える心配もありません。
初めてのネット機種変更は確かに緊張するかもしれませんが、一度経験すると便利さに驚きます。忙しい毎日でも、自宅で完結できるのでおすすめです。
ぜひ挑戦してみてください!
スマホの機種変更をネットでやってみた

当記事の体験談は2023年4月時点の内容です。最新バージョンもほぼ同じモデルです。これからやる方は、最新の情報をスマホの公式サイトから確認しましょう。
2023年4月に行われた機種変更に関する調査によると、スマホの機種変更は「店頭が60%を超えている」という結果に。
現在は、機種変更で店舗に足を運ぶ方が多数を占め、ネットで機種変更するオンライン派は少数ということがわかります。
ぼくは店頭で機種変更をする予定でしたが、料金にかなり差が出るためお得なネットでやってみることにしたのは3月中旬。
ネットで機種変更する手順は大きく2STEPあります。
- ネットで機種変更を申込む
- 新しいスマホの設定をやる
では、実際にネットで機種変更をやってみた手順を一つずつ順番に説明します。
ネットで機種変更を申込む

スマホの機種変更をネットから申込みます。
古い機種は5年間使ったワイモバイル「Android ONE S4」で京セラ製です。
新しいスマホは、シャープ「AQUOS Wish2」で2022年6月発売のもの。在庫整理的な機種ですが、今よりかなりスペックがいいので十分です。
実は、ワイモバイルから長年使ったので特別価格で機種変更ができるという通知がきました。
どれだけ店舗より安くなるか比較しました。
| 購入方法 | スマホ価格 | 事務手数料 | 合計 |
|---|---|---|---|
| ワイモバイル店頭 (一括割引適用後) | 16,560円 | 3,300円 | 19,860円 |
| ネットの場合 (一括) | 6,840円 | 0円 | 6,840円 |
| 割引額 | 9,720円 | 3,300円 | 13,020円 |
特別価格での機種変更を店舗でやると「19,800円」。
一方同じ機種をオンラインでやると「6,800円」。
なんと、13,020円も安くなるのです。
オンラインショップの申し込み手順
ワイモバイルから案内されたオンラインショップをスマホでチェック!
説明には超簡単に「3ステップで完了!」と書いてあります。
QRコードを読めと指示があります。
- 機種変用の案内にあったQRコードをスマホで読み取る
- 希望のスマホの機種を選ぶ
- 契約関連を確認をしてチェックを入れる
- 支払い方法を選ぶ
- スマホを宅配する希望日時を選ぶ
- 登録事項や契約条項を読んで確認する
- 最後に申し込みの確認ボタンをクリックして完了
ここまで確認しつつ行ったので約30分程度かかりました。
次は新しいスマホの設定をします。
新しいスマホの設定をやる

指定した日に機種変更の新しいスマホが宅配で届きました。
ここからが機種変更の設定です。手順を順番に説明します。
大まかな手順はこんな感じ!
- 届いたスマホを充電する。
- 古いスマホのデータをクラウドでいったん保存する。
- 新しいスマホにSIMカードをさす。
- ネットから「回線切替」をする。
- 約15分で新しいスマホが使えるようになる。
- 古いスマホは電話が使えなくなり、WiFiでネットは使える。
- 新しいスマホに古いスマホのデータを復元する。
- 各種アプリの設定
次に一つずつ順番に説明します。
1.新しいスマホを充電する

届いたスマホの充電を調べたら約50%程度です。
初期設定の途中で電源が切れないようにまずはたっぷり中でします。
2.古いスマホのデータをクラウドの保存する
古いスマホに保存していた写真、電話番号など重要なデータを新しいスマホに移すため、いったんクラウドに保存します。アプリでやるのでかんたん!
ワイモバイルでは「Yahooかんたんバックアップ」なるアプリを使います。

Yahooプレミアム会員なら容量無制限でバックアップ可能。ボタンを押してバックアップ、復元もボタンをおすだけ。
LINEを使っている方は、LINEのアプリからトーク履歴をバックアップします。バックアップ先は、Googleのドライブで、LINEが自動的にバックアップしてくれます。
もう古いトーク履歴はいらない!という方はもっと簡単で、古いスマホのLINEのQRコードを新しいスマホで読み取ると、14日分の履歴とLINEの登録情報を簡単に移すことができます。
でも移せないデータもあるので詳しくはLINE関連の記事がたくさんあるので参考にしてね!
3.新しいスマホにSIMカードをさす

次は、新しいスマホに「SIMカード」を差し込みます。
SIMとは「Subscriber Identity Module」で、小型のカード型です。SIMには加入者を特定するための契約者情報が記録されてます。
この情報を電話番号と結びつけることで通信・通話ができる仕組みです。
これをスマホのカートリッジにセットして電源をいれます。
この段階では古いスマホの電話回線が生きているので、まだ新しいスマホは機能しません。
4.ネットから「回線切替」する
古いスマホから新しいスマホに回線を切り替えます。新しいスマホが新しいSIMカードを読んで動くようにする作業。
この処理は回線が生きている古いスマホから行うことができます。あるいは、パソコンから回線切替サイトにいって処理できます。
5.約15分で新しいスマホが使えるようになる。
画面からオンライン申し込み時の「WEB発注番号」を入力してクリック。
約15分で新しいスマホに電波のアイコンが表示され使えるようになります。
回線切替をしないと、6日後位に自動で切り替えられます。
また、自分で切り替える場合、スマホが到着してから6日後までがリミット。
6.古いスマホはWiFiだけ使える
古いスマホは電話は使えません。
WiFiで、ネット検索、メールチェックなどで使えます。
7.新しいスマホに古いスマホのデータを復元する。
、最後に新しいスマホにクラウドに保存していたデータを復元します。
電話番号や写真はクラウドにとったバックアップを復元します。
8.各種アプリの設定
LINEは新しいスマホにアプリをインストールして、またQRコードを利用して復元します。
先に説明し通りGoogleのドライブにバックアップしたデータが復元されます。
LINEのアプリを新しいスマホで立ち上げると自動的に案内が表示されるのでその手順ですすめます。
また、Googleを使っている方は、新しスマホでグーグルをたちあげると、自動でいままでのアカウントが使えるようになっているはずです。
この辺がGoogleのすごい便利なとろころです。
Googleはメール・アドレス・写真・ファイルなど自動でバックアップしているので特に何もせずに使えました。
この外にはPayPayアプリやFacebookなど使っている場合はアプリを設定しましょう。
初めてなので、ここまで数時間かかりました。
妻のスマホも同様に機種変更をオンラインでやりました。
2回目なので30分程度で完了しました。
機種変をネットでやった結果
機種変更をネットでやった結果、費用がかなり抑えられたと言えます。
新しいスマホは速度も速く今までとはけた違いの処理速度と通信速度です。
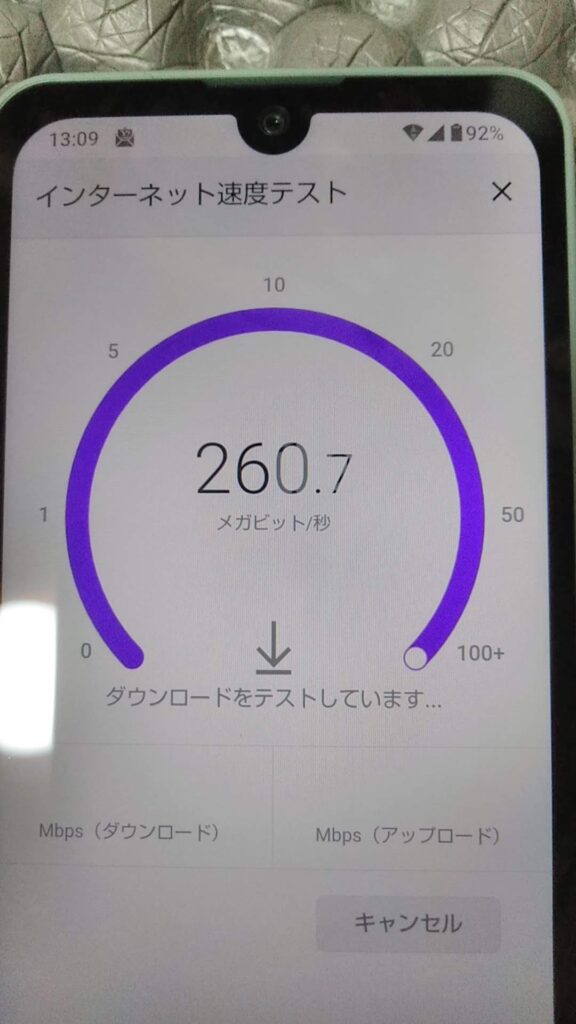
現在OSは、最新のAndroid13で快適に通信できています。
機種変の合計は6,840円だけのお得感!
結局、妻とぼくの2台分をネットから機種変更したので、
19,860円 × 2台 = 39,720円 ➡ 6,840円 × 2台 = 13,680円
2台で合計 26,040円 がお得になりました。
機種変をネットでやった結果のまとめ
機種変更をネットで行ったことは、後から考えると決して難しい処理ではありません。
最初はカベを感じるかもしれませんが、機種変更の手順が簡単にできるように開発されているので安心です。
勇気を出してやってみると勉強になります。







